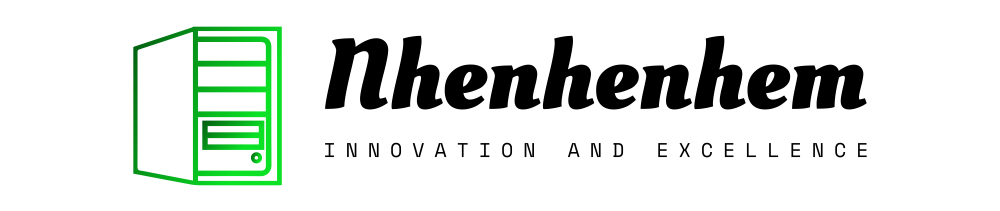If you’re a pleased RStudio consumer, you may possibly under no circumstances have experienced the urge to check out yet another editor for R (or even Python). But if you want to check out GitHub Copilot—GitHub’s new AI-centered coding assistant—you’ll want to create your code in Microsoft’s Visual Studio Code. So far, GitHub Copilot is only obtainable in Microsoft’s editor—not stunning, considering Microsoft owns GitHub.
GitHub Copilot utilizes AI to propose lines of code as you’re functioning. It isn’t optimized for R, but it however will suggest R code. David Smith, cloud advocate at Microsoft, tweeted a transient demo demonstrating that the GitHub Copilot beta can even propose tidyverse code as properly as base R.
Set up Visual Studio Code for R
Sad to say, location up Visual Studio Code to get the job done with R isn’t very as quick as setting up RStudio. That’s mainly because VSCode has the capacity to assist hundreds of programming languages, considerably additional than RStudio. Supplying all that capacity by default out of the box would make for a pretty bloated piece of software program. So, VS Code is modular, and most end users have to install extensions in order to enhance VS Code for their certain use cases.
For R end users, that usually means setting up a couple of extensions and tweaking a few options.
Action 1, of course, is downloading Visual Studio Code, which you can locate on the Visual Studio Code web-site. VS Code is no cost and obtainable for Windows, Mac, and Linux. Install it like any other software program bundle.
Following will come including R assist. On the left “activity” navigation bar in Visual Studio Code, click on the icon with the four squares to research for extensions. I searched for “R language” mainly because a research for “R” will return oodles of non-related effects. Smith proposed Yuki Ueda’s R Extension for Visual Studio Code, aka vscode-R, which provides simple R language assist (operate, snippet, viewer). It exhibits up as the first research consequence.
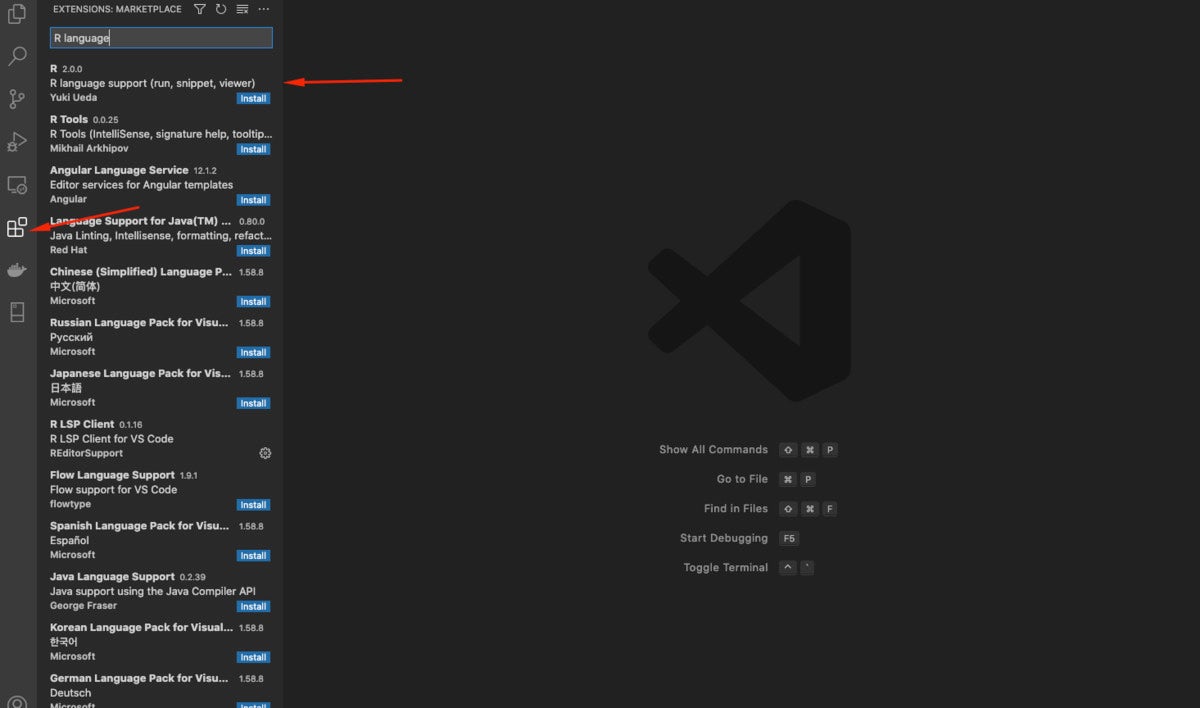 Sharon Machlis, IDG
Sharon Machlis, IDGClick on the extensions icon to research for R Language extensions.
At the time you click on the install button, you need to see a display with data about how to configure and operate the extension. This is critical info.
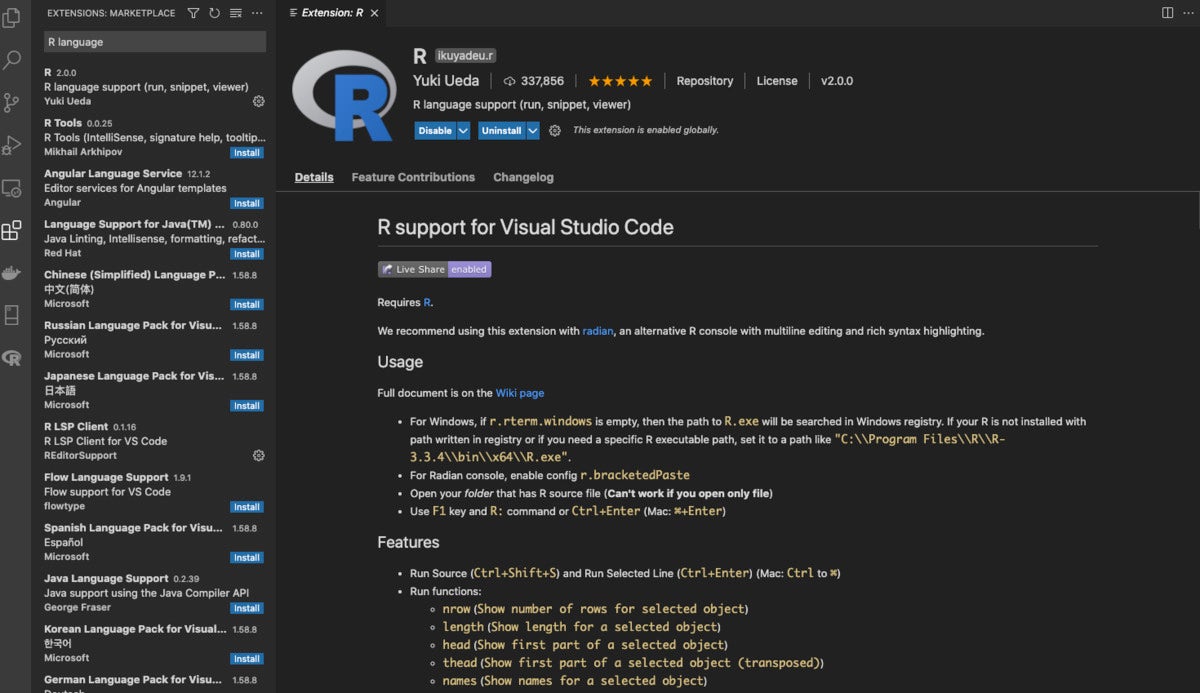 Sharon Machlis, IDG
Sharon Machlis, IDGAt the time an extensions is installed, you need to see a display with aspects about how to enhance and use the extension.
I also go through the vscode-R project’s GitHub wiki webpage and major GitHub webpage to see what else I may want to include or adjust to improve my R practical experience.
One particular of the first ideas is to use the radian terminal. That’s not a VS Code extension but an application created in Python—which usually means your technique requires Python installed in order for radian to operate. I already have Python and the conda bundle supervisor installed on my Mac, so I utilised this set up command for radian:
conda install -c conda-forge radian
There is also a pip install command for all those who use the well known Python bundle supervisor:
pip install -U radian
If you do not have Python already installed on your technique, see the video down below for quick guidelines on how to install Python for use with R and RStudio.
There are a couple of other proposed installations for the vscode-R extension: languageserver and vscode-r-lsp.
languageserver is a typical R bundle, so I can go again to RStudio or an R terminal and install it the regular way, with install.packages("languageserver").
To install vscode-r-lsp, I can either go again to my Visual Studio Code window and install it from the VS Code extensions market or I can click on the install button on the vscode-r-lsp internet webpage.
The vscode-R extension’s wiki also recommends setting up two other R packages, by the way: jsonlite and rlang. I already have all those on my technique, but you’ll want to make certain you do, as well. If you do not, both of those jsonlite and rlang can be installed from CRAN with install.packages().
Tweak Visual Studio Code options for R
The vscode-R extension guidelines also mentioned I needed to “enable config r.bracketedPaste”. That usually means I want to go into VS Code options and switch that location on if it’s not already enabled.
The least complicated way to adjust a VS Code location is to open up the options consumer interface. (The other option is modifying the underlying options JSON file.) To get to the options UI, go to either File > Tastes > Configurations on Windows or Code > Tastes > Configurations on Mac. You can then research for “bracketedPaste” and click on to enable it.
You can also get to the options UI applying Visual Studio Code’s command palette. The command palette is a handy way of accessing all sorts of VS Code abilities by typing as an alternative of pointing and clicking at menus. A great deal of software program enhancement environments have command palettes, and they’re good to get to know. In VS Code, you can pull up the command palette either with the F1 key or the key combination Manage-Shift-P on Windows or Command-Shift-P on Mac.
 Sharon Machlis, IDG
Sharon Machlis, IDGYou can use the command palette to entry VS Code options selections.
At the time you have opened the command palette, you can use it to get to VS Code options by typing Open up Configurations. You need to see a alternative to open the graphical UI or the underlying JSON file.
The vscode-R extension’s documentation talked about a couple of other options to update. One particular was to enable R Session Watcher. The other location I turned on was R: Generally Use ActiveTerminal. This usually means all R code will be sent to the existing, energetic terminal—even if it’s not an R terminal—instead of launching a new R terminal. This solved a problem I was functioning into on my Mac, so I enabled it. Nevertheless, it usually means that at the start out of every single R session in VS Code, I want to kind “radian” into the “regular” (non-R) terminal before striving to operate R code.
As you can see, this is a little bit additional intricate to set up than the 1-and-completed RStudio set up. You may possibly want to assume of it as equivalent to first setting up R, which is often adopted by setting up a great deal of packages like tidyverse, facts.table, and janitor on top rated of your brand name new simple R set up.
Compose and operate R code in Visual Studio Code
The vscode-R extension guidelines implies that end users open a folder when functioning in R, not just produce a new file. You can open a folder by going to File > Include Folder to Workspace. At the time you do that, you can use the “explorer” icon at the top rated of the left-facet activity navigation bar to view obtainable files.
One particular additional step to set up my session if I want to operate code as properly as create it: I want to open a “regular” non-R terminal and then launch my radian terminal for R by typing radian. To do this, I go to the top rated menu and Terminal > New Terminal. At the time I kind radian into the terminal, a radian R terminal launches and I’m all set to go.
You can operate a line of code or several lines you have picked by hitting Manage-Enter on Windows or Command-Enter on Mac. That’s pretty equivalent to RStudio.
Enable is a minimal diverse in VS Code than in RStudio, even though. Making use of the support() or ? support shortcut isn’t as stylish. It appears additional like Unix help—and you want to kind q to stop out of it right after viewing it.
 Sharon Machlis, IDG
Sharon Machlis, IDGHover your mouse over a function such as ggplot2’s geom_bar() and VS Code will return support file info.
Nevertheless, if you hover over a function, you’ll get some support data without possessing to kind anything, which is pretty convenient.
The hover operates for variables you define, as well. (You can see how that operates in the video embedded at the top rated of this posting.)
You can preview R graphics in Visual Studio Code by functioning graphics code such as ggplot2 code, and the resulting graphics will pop up in a new window.
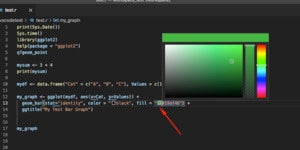 Sharon Machlis, IDG
Sharon Machlis, IDGUse a coloration identify or hex code in your R script, and VS Code will show a compact box with that coloration. Click on in the box and it turns into a coloration picker.
VS Code has a interesting R dataviz element: When you include things like a color’s identify or hex code in your R code, a minimal box pops up demonstrating that color—and that box also serves as a coloration picker. Click on on it and you can pick any other coloration, and the new coloration hex code will substitute the aged coloration in your code. You can see that in action in the video over as properly.
R code snippets in Visual Studio Code
One particular previous point: I cannot use a code editor without code snippets. Snippets are saved code blocks that are quick to reuse by typing the snippet’s abbreviation. Some R snippets are integrated with the vscode-R extensions, but you can also produce your own.
The first time I went to Code > Tastes > Consumer Snippets and selected R, an R snippets JSON file was mechanically created. Now if I go to Code > Tastes > Consumer Snippets, I can open that r.json snippets file and edit my aged snippets or include new kinds.
Below is the syntax for developing a snippet in VS Code:
"Snippet Title":
"prefix": "what_i_kind_to_result in_snippet",
"system": [
"my R code in this article",
"myfun($one:argument_label #instance code"
],
"description": "Optional description for my snippet"
And down below is an instance of my snippet for developing a simple ggplot2 bar chart with blue bars.
"Essential bar plot blue":
"prefix": "myg_barplot_blue",
"system": [
"ggplot($one:mydata, aes(x = $two:myxcol, y = $three:myycol)) +",
"geom_bar(stat='identity', coloration = 'black', fill='#0072B2')"
],
"description": "Essential ggplot bar plot with blue bars outlined in black"
The dollar indicator braces are variables that can be very easily filled in by means of tabs.
RStudio has code snippets as properly. Both code editors permit you see obtainable snippets when starting to kind the snippet abbreviations (which is why I arrived up with the conference to start out all my ggplot2 snippets with myg_). Nevertheless, VS Code also allows you see a full record of your snippets applying the Insert Snippet command from the command palette—just hit the F1 key and then kind “Insert Snippet.”
Use Visual Studio Code for R?
Visual Studio Code has some really valuable capabilities, and it may be value applying for selected code-heavy initiatives the place the function and variable pop-ups would appear in handy—or when I’m going again to coding in other languages.
I appreciate the capability in VS Code to glimpse at all my snippets, like titles and optional descriptions! That’s 1 element I’d truly like to see in RStudio.
Even now, I’ll likely stick with RStudio for now, specifically for R-certain jobs like R Markdown paperwork and Shiny apps. But that may possibly adjust when I lastly get entry to GitHub Copilot.
For additional R ideas, head to the InfoWorld Do Much more With R webpage.
Copyright © 2021 IDG Communications, Inc.